 Free Download Macro Excel : Fungsi Terbilang - Kerapkali saat membuat Rekapitulasi RAB, untuk Harga Total harus dicantumkan nilai terbilang. Karena file RAB dibuat dengan menggunakan formula, ketika terjadi perubahan harga maka Harga Total juga akan berubah secara otomatis. Namun bagaimana dengan nilai terbilang -nya ? Jika nilai terbilang diketik secara manual, maka tentunya nilai terbilang tidak akan berubah. Hal ini akan sangat merepotkan, karena seringkali kita baru menyadarinya setelah dokumen tersebut di-print. Bagaimana solusinya ?
Free Download Macro Excel : Fungsi Terbilang - Kerapkali saat membuat Rekapitulasi RAB, untuk Harga Total harus dicantumkan nilai terbilang. Karena file RAB dibuat dengan menggunakan formula, ketika terjadi perubahan harga maka Harga Total juga akan berubah secara otomatis. Namun bagaimana dengan nilai terbilang -nya ? Jika nilai terbilang diketik secara manual, maka tentunya nilai terbilang tidak akan berubah. Hal ini akan sangat merepotkan, karena seringkali kita baru menyadarinya setelah dokumen tersebut di-print. Bagaimana solusinya ?Salah satu solusi adalah dengan menggunakan Add-Ins Fungsi Terbilang. Add-Ins Fungsi Terbilang adalah Macro Excel yang dibuat dengan bahasa Visual Basic. Add-Ins Fungsi Terbilang akan menerjemahkan Angka pada cell excel menjadi Teks. Dengan menggunakan Add-Ins Fungsi Terbilang, ketika Harga Total berubah, maka nilai terbilang, akan ikut berubah secara otomatis sesuai dengan nilai yang tertera pada Harga Total. Contohnya nilai '1' akan diterjemahkan menjadi 'satu', nilai '100000' diterjemahkan 'seratus ribu', nilai '1955011' diterjemahkan 'satu juta sembilan ratus lima puluh lima ribu sebelas'.
Screenshot :
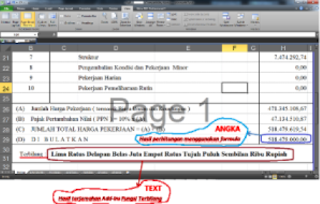
Beberapa keunggulan dari Add-Ins Fungsi Terbilang:
- Menerjemahkan angka menjadi teks
- Terdapat 4 settingan Style pada penulisan hasil terjemahan, untuk huruf, yaitu : UPPER CASE (huruf besar semua), lower case (huruf kecil semua), Capitalize Each Word (huruf besar pada awal kata) dan Sentence case (huruf besar hanya pada awal kalimat).
- Dapat ditambahkan satuan pada akhir hasil terjemahan. Satuan ini dapat di-set sesuai dengan kebutuhan kita, misalnya : 'rupiah', 'dollah', 'buah', dll.
'10' menjadi 'sepuluh buah'
- Format tulisan hasil terjemahan dapat diformat menggunakan tools dari Excel, sama halnya dengan cell-cell lain pada excel. seperti : Bold, Italic, Color, dll.
- File dapat disimpan dan dibuka pada komputer lain. Jika file dibuka pada komputer yang telah dipasangi dengan Add-Ins Fungsi Terbilang, hasil terjemahan akan berfungsi secara normal, namun jika file dibuka pada komputer yang tidak dipasangi Add-Ins Fungsi Terbilang, hasil terjemahan akan dianggap sebagai text (statis atau tidak akan berubah secara otomatis).
- Compatible dengan Excel versi 2003, 2007 dan 2010.
Pada pembacaan angka digit dibelakang koma.
Contoh :
'1500,00'
pada Fungsi Terbilang, dibaca 'seribu lima ratus'.
pada Fungsi Terbilang Akuntansi, dibaca 'seribu lima ratus koma nol nol'.
'1000,1'
pada Fungsi Terbilang, dibaca 'seribu koma satu'.
pada Fungsi Terbilang Akuntansi, dibaca 'seribu koma satu nol'.
'1555'
pada Fungsi Terbilang, dibaca 'seribu lima ratus lima puluh lima' .
pada Fungsi Terbilang Akuntansi, dibaca 'seribu lima ratu lima puluh lima koma nol nol'.
Perbedaan lainnnya adalah pada pembulatan angka dibelakang koma.
Sesuai dengan kaedahnya akuntasi bahwa untuk angka di belakang koma ditulis sampai dengan dua digit di belakang koma. Sehingga pada Fungsi Terbilang Akuntansi jika angka dibelakang koma terdapat lebih dari dua, maka dilakukan pembulatan pada angka kedua di belakang koma.
Pada Fungsi Terbilang, pembacaan angka dua digit dibelakang koma tidak dilakukan pembulatan, tetapi pembacaan dilakukan sesuai dengan angka yang tertera pada cell sumber. Ketika anda melakukan pembulatan dengan menggunakan Decreace Decimal, maka pada pembacaan Fungsi Terbilang tidak akan dibaca sesuai dengan nilai pembulatan yang tertera pada cell. Agar supaya pembacaan sesuai dengan nilai pembulatan, maka anda harus menerapkan fungsi ROUND() pada cell sumber.
Catatan : Untuk pembacaan angka di belakang koma, kedua versi Fungsi Terbilang ini, hanya melakukan pembacaan sampai pada dua digit di belakang koma.
Artikel terkait lainnya :
Tutorial Instalasi Add-Ins Fungsi Terbilang
Tutorial Cara Menggunakan Add-Ins Fungsi Terbilang
Download :
Download File Macro Fungsi Terbilang
Download File Macro Fungsi Terbilang Akuntansi
Read more: http://civiliana.blogspot.com/2012/03/free-download-macro-excel-fungsi.html#ixzz27qetkkKD









